OTO Nom-i vous propose un éditeur de texte fournis en standard avec l’application. Cet éditeur est compatible avec les documents édités avec Microsoft© Word© et vous propose la plupart des fonctionnalités de base recherchées par les utilisateurs.
Accessibilité
Pour accéder à l’éditeur de texte via la fenêtre principale, il suffit d’aller dans le ruban « Outils », puis de cliquer le bouton « Word » du regroupement « Office ».

Fonctionnalités de l'éditeur
L’éditeur de texte dispose de toutes les fonctionnalités de base recherchées par les entreprises pour mettre en oeuvre des documents textes professionnels.
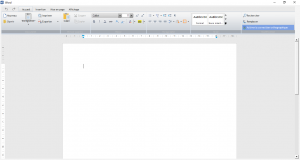
Le champ Traitement de texte propose les fonctionnalités suivantes :
- Ruban de mise en forme standard.
- Création, lecture et sauvegarde de « .docx » standard.
- Lecture de fichiers « RTF ».
- Lecture et sauvegarde dans HFSQL.
- Mise en forme :
- Police, taille, couleur, gras, italique, souligné, indice, exposant, alignement.
- Couleur de fond d’un paragraphe.
- Cadre d’un paragraphe.
- Affichage des caractères saut de ligne et de saut de page.
- Undo/redo.
- Copier/coller sans mise en forme
- Aperçu avant impression et impression
- Export au format PDF
- Gestion des retraits
- Interligne
- Espace avant/après
- Couleur de fond
- Manipulation par programmation (fonctions DocXXX, types Document, docFragment, docParagraphe, …).
- Correcteur orthographique.
- Ruban de mise en forme personnalisable
- Rechercher/remplacer :
- disponible par programmation
- disponible dans le ruban du champ.
- Table des matières (visualisable uniquement).
- Liens (visualisables uniquement, avec possibilité d’ouvrir le lien avec CTRL + Clic)
- Soulignage avancé (visualisable uniquement)
- Tabulations et taquets de tabulation.
- Points de suite (visualisables uniquement)
- Révisions (visualisables uniquement)
- Image
- Affichage des images existantes dans le document (les formats WMF et EMF ne sont pas gérés).
- Insertion d’images au format PNG et JPEG.
- Copier/coller avec mise en forme.
- Zoom.
- Puces et numéros
Remarques :- Un retour chariot sur une ligne numérotée continue la numérotation pour la nouvelle ligne.
- L’utilisation de la touche « Retour arrière » permet de revenir au niveau précédent des puces.
- Champs automatiques (date, heure, nom du document, auteur, numéro de page, nombre de page)
- disponibles en affichage et en édition.
Remarques :- Le ‘$’ et la notation hexadécimale ne sont pas gérés dans les numéros de page.
- La touche F9 permet de mettre à jour les champs. L’option « Conserver la mise en forme à chaque mise à jour » est gérée.
- disponibles en affichage et en édition.
- Insertion de dates.
- Numérotation des pages.
- Enchaînement avec état
- Options spécifiques du ruban :
- Style
- Format de page, orientation, marges.
- Bordures
- Insertion d’images et habillage.
- Entête et pied de page.
- Tableaux.
- Règles
- Export au format HTM
- Ouverture d’un fichier docx par Drag and Drop
- Possibilité de personnaliser le ruban via une fenêtre interne
Raccourcis clavier
De nombreux raccourcis clavier sont disponibles pour votre expérience plus agréable et plus conviviale :
| Raccourci | Effet | Raccourci | Effet |
|---|---|---|---|
| CTRL A | Sélectionne tout le texte. | CTRL C | Copie la sélection dans le presse-papiers. |
| CTRL F | Lance la recherche. | CTRL G | Passe la sélection en gras |
| CTRL H | Lance le rechercher/remplacer | CTRL I | Passe la sélection en italique |
| CTRL S | Sauvegarde le document | CTRL U | Passe la sélection en souligné |
| CTRL V | Colle le contenu du presse-papiers. | CTRL X | Coupe la sélection et la met dans le presse-papiers. |
| CTRL Y | Refait la dernière action. | CTRL Z | Annule la dernière action. |
| CTRL molette de la souris | Change le zoom. | CTRL 0 | Zoom de document à 100% |
| CTRL origine | Remonte au début du document. | CTRL Fin | Affiche la fin du document. |
| Page Up | Affiche la page précédente. | Page down | Affiche la page suivante. |
Volet "Accueil"

- Document : Permet d’ouvrir, créer, enregistrer ou exporter un document docx.
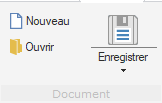
Il est possible de :
- Créer un nouveau document.
- Ouvrir un document docx existant.
- Ouvrir un document RTF existant.
Remarque : Il est possible d’ouvrir un document RTF. L’enregistrement du document RTF est réalisé sous forme d’un fichier docx. - Enregistrer ou enregistrer sous un document docx.
- Imprimer un document. L’aperçu avant impression du document est affiché.
- Exporter un document. Il est possible :
- d’exporter le document au format PDF.
- d’exporter le document au format HTML.
- Presse-papiers : Permet de gérer le presse-papiers (copier / coller).
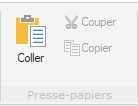
- Police : Permet de gérer la police du texte en cours.
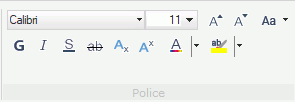
Il est possible de :
- gérer le nom de la police et sa taille.
- gérer les caractéristiques de mise en forme de la police : Gras, Italique, Souligné, Barré, Exposant, Indice.
- gérer la couleur de la police : couleur du texte et couleur de surlignage.
- Paragraphe : Permet de gérer les caractéristiques du paragraphe en cours : couleur de fond, espacement, alignement, affichage ou non des caractères non imprimables, …
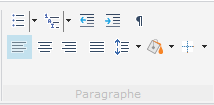
- Style : Permet de gérer les styles. La liste des styles est affichée (avec l’aperçu correspondant au style).
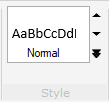
Un clic sur la double-flèche permet d’afficher la liste des styles disponibles dans une popup.

Pour appliquer un style au texte en cours, il suffit de sélectionner le style voulu.
Attention : Il n’est pas possible de créer des styles. Les styles doivent être présents dans le document ou importés d’un document existant. - Modification : Permet de réaliser les recherches, les remplacements et d’utiliser le correcteur d’orthographe.

Pour plus de détails sur la correction orthographique, consultez Vérification d’orthographe basée sur les dictionnaires Hunspell.
Effectuer un Rechercher/Remplacer
Pour effectuer une recherche dans un document :
- Sous le volet « Accueil », dans le groupe « Modification », cliquez sur « Rechercher » (ou utilisez le raccourci CTRL + F).
- Dans la fenêtre qui s’affiche, indiquez :
- le mot ou l’expression recherchée,
- les options de recherche : respect de la casse, mot entier.
- Validez la recherche.
- La liste des résultats apparaît dans la fenêtre de recherche.
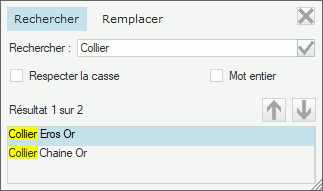
- La sélection d’un des résultats dans la fenêtre de recherche permet de sélectionner ce résultat dans le document.
- Les boutons fléchés permettent de naviguer entre les différents résultats. Les mots recherchés sont mis en surbrillance dans le texte.
Remarque : Pour effectuer un remplacement à partir d’une recherche précédemment effectuée, il suffit de cliquer sur « Remplacer » en haut de la fenêtre.
- Sous le volet « Accueil », dans le groupe « Modification », cliquez sur « Remplacer » (ou utilisez le raccourci CTRL + H).
- Dans la fenêtre qui s’affiche, indiquez :
- le mot ou l’expression recherchée,
- les options de recherche : respect de la casse, mot entier,
- le texte de remplacement.
- Validez la recherche.
- La liste des résultats apparaît dans la fenêtre de recherche.
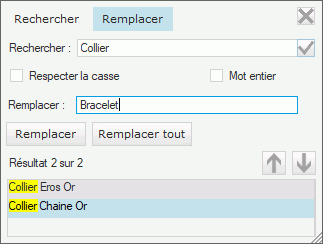
- La sélection d’un des résultats dans la fenêtre de recherche permet de sélectionner ce résultat dans le document.
- Les boutons fléchés permettent de naviguer entre les différents résultats. Les mots recherchés sont mis en surbrillance dans le texte.
- Le bouton « Remplacer » permet d’effectuer le remplacement dans le résultat sélectionné.
- Le bouton « Remplacer tout » permet de remplacer tous les résultats trouvés.
Gestion des listes à puces
Pour ajouter une liste à puces dans un document :
- Positionnez le curseur sur la première ligne de la liste à puces.
- Sous le volet « Accueil », dans le groupe « Paragraphe », cliquez sur l’icône de configuration des puces (
 ). La fenêtre présentant la bibliothèque des puces disponibles s’affiche.
). La fenêtre présentant la bibliothèque des puces disponibles s’affiche.
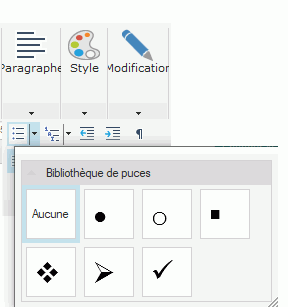
- Choisissez le type de puce à utiliser. La puce est automatiquement affectée à la ligne en cours.
- Pour créer l’élément suivant, utilisez la touche ENTREE à la fin de la ligne.
- Pour changer de niveau dans la liste à puces, utilisez la touche TAB.
- Pour terminer la liste :
- Appuyez deux fois sur ENTREE.
- Appuyez sur Retour Arrière pour supprimer la dernière puce.
- Il n’est pas possible de paramétrer :
- la puce choisie sous l’éditeur.
- l’espacement entre la puce et le texte (tabulation).
- le retrait des puces.
- La puce reprend les caractéristiques appliquées au paragraphe en cours : couleur de police, couleur de fond, taille de la police, …
Gestion des listes numérotées
Pour ajouter une liste numérotée dans un document :
- Positionnez le curseur sur la première ligne de la liste numérotée.
- Sous le volet « Accueil », dans le groupe « Paragraphe », cliquez sur l’icône de gestion des listes numérotées (
 ). La fenêtre présentant la bibliothèque des numérotations disponibles s’affiche.
). La fenêtre présentant la bibliothèque des numérotations disponibles s’affiche.
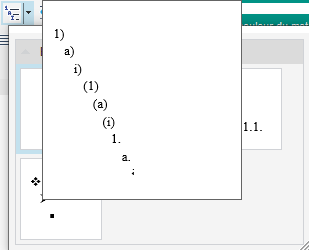
Remarque : Le survol d’un type de numérotation permet d’afficher un aperçu de la liste.
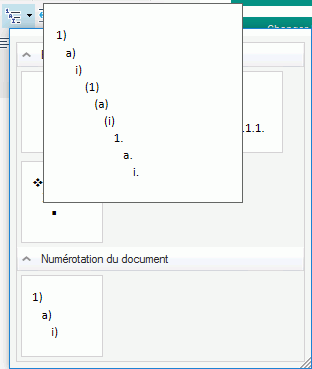
- Choisissez le type de numérotation à utiliser. Le numéro est automatiquement affecté à la ligne en cours.
- Pour créer l’élément suivant, utilisez la touche ENTREE à la fin de la ligne.
- Pour changer de niveau dans la liste numérotée, utilisez la touche TAB.
- Pour terminer la liste :
- Appuyez deux fois sur ENTREE.
- Appuyez sur Retour Arrière pour supprimer le dernier numéro.
- Il n’est pas possible de paramétrer :
- le type de numérotation choisi sous l’éditeur.
- l’espacement entre le numéro et le texte (tabulation).
- le retrait des numéros.
- Le numéro reprend les caractéristiques appliquées au paragraphe en cours : couleur de police, couleur de fond, taille de la police, …
Volet "Insertion"
Le volet « Insertion » permet d’insérer des éléments dans le document en cours (page, saut de page, en-tête et pied de page, tableau, image, champs prédéfinis).

Insertion d’un en-tête de page
L’en-tête et le pied de page sont automatiquement présents dans un nouveau document.
- Sous le volet « Insertion », dans le groupe « En-tête et pied de page » :
- Déroulez « En-tête » et sélectionnez l’option « Modifier l’en-tête ».
- Déroulez « Pied de page » et sélectionnez l’option « Modifier le pied de page ».
- L’en-tête (ou le pied de page) apparaît en édition.

Le curseur est placé dans l’en-tête (ou le pied de page).
- Le volet « Insertion » du champ Traitement de texte propose les options correspondantes aux en-têtes et pieds de page.

- Première page différente : Permet de définir un en-tête et un pied de page différents pour la première page du document.
- Pages paires et impaires différentes : Indique si les pages impaires doivent avoir un en-tête et un pied de page différents des pages paires.
- Lier au précédent : Permet de spécifier si l’en-tête ou le pied de page est identique à celui de la section précédente.
- En-tête à partir du haut : Permet de spécifier la distance entre le haut de page et le haut de l’en-tête.
- Pied de page à partir du bas : Permet de spécifier la distance entre le bas de la page et le bas du pied de page.
Insertion d’une image
Lors de l’insertion d’une image, l’explorateur de fichiers permet de sélectionner l’image à insérer. Seules les images au format JPEG et PNG sont disponibles.
Insertion d’un tableau
Pour insérer un tableau :
- Cliquez sur « Tableau ».
- Sélectionnez dans la popup qui s’affiche les dimensions du tableau à créer :
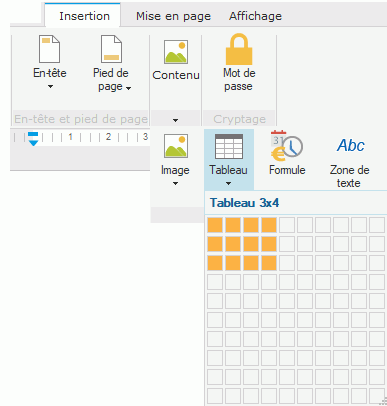
Insertion d’une formule
Pour insérer une formule (ou un champ prédéfini) :
- Cliquez sur « Formule ».
- Dans la fenêtre qui s’affiche, sélectionnez la formule voulue et ses options :

Les options disponibles sont :
- Conserver la mise en forme à chaque mise à jour : Cette option permet de conserver les caractéristiques de styles définies sur les différents éléments de la formule.
- Ajouter le chemin au nom du fichier : Cette option est disponible pour la formule concernant le nom du fichier. Elle permet d’ajouter le chemin du fichier docx.
- Validez. La formule est insérée et calculée.
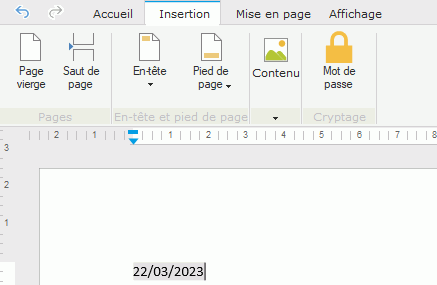
- Insérer une balise (remplacée lorsque l’information sera disponible).
- Insérer un texte invisible (remplacé lorsque l’information sera disponible).
Volet "Mise en page"
Le volet « Mise en page » permet de gérer la mise en page du document et de ses paragraphes.

- Mise en page : Permet de gérer les marges, l’orientation du document, la taille du document et les sauts de page.
- L’option « Marges » propose :
- différentes marges courantes applicables directement au document en cours (ou à la section en cours).
- des marges personnalisées. Dans ce cas, vous devez définir les différentes marges dans la fenêtre qui s’affiche.
- L’option « Orientation » permet d’utiliser le format « Portait » ou « Paysage » à la section en cours ou au document en cours.
- L’option « Taille » permet de choisir la taille du papier pour le document en cours (ou la section en cours). Si la taille voulue n’est pas présente parmi celles proposées, il est possible de définir une taille personnalisée.
- L’option « Marges » propose :
- Paragraphe : Permet de gérer :
- les retraits de paragraphe,
- l’espacement avant et après.
Volet "Tableau"
Le volet « Tableau » permet de gérer les tableaux présents dans le document.
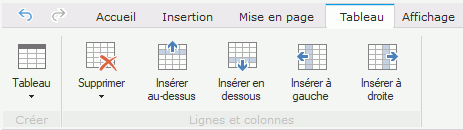
- Insérer un tableau dans une cellule d’un tableau existant.
- Supprimer le tableau en cours, la ligne ou la colonne en cours.
- Insérer une ligne au-dessus ou au-dessous de la ligne courante.
- Insérer un tableau au-dessus ou au-dessous de la ligne courante.
Volet "Images"
Le volet « Image » est affiché lorsqu’une image est sélectionnée dans le document. Ce volet permet de configurer l’habillage de l’image ainsi que sa taille.
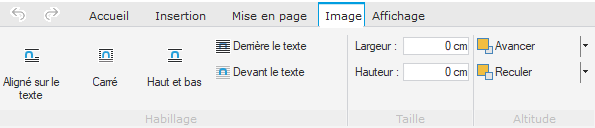
Volet "Affichage"
Le volet « Affichage » permet de configurer l’affichage du document Word à l’écran.

- 100% : permet d’afficher le document à 100% dans le champ.
- Largeur de page : permet d’afficher la totalité de la largeur de la page dans le champ.
- Page entière : permet d’afficher la page entière dans le champ.
- soit en utilisant le potentiomètre.
- soit en indiquant directement la valeur du zoom voulue.
- soit en cliquant sur les loupes (le pas d’incrémentation / décrémentation du zoom est alors de 10%).
- d’utiliser la touche CTRL et la roulette de la souris pour augmenter ou diminuer le zoom.
- d’utiliser la combinaison de touches CTRL + 0 pour retrouver un zoom à 100%.
Exemple de règle horizontale :

Gestion des taquets de tabulation
Par défaut, lors de la création d’un document vierge, aucun taquet de tabulation n’apparaît sur la règle. Il existe cependant un taquet de tabulation par défaut défini tous les 1,25 centimètres.
- Tabulation gauche (
 ) : le texte est aligné à droite du taquet de tabulation.
) : le texte est aligné à droite du taquet de tabulation. - Tabulation centrée (
 ) : le texte est centré en cours de frappe.
) : le texte est centré en cours de frappe. - Tabulation droite (
 ) : le texte est aligné à droite et s’étend vers la gauche.
) : le texte est aligné à droite et s’étend vers la gauche. - Tabulation décimale (
 ) : les nombres sont alignés à gauche du séparateur décimal.
) : les nombres sont alignés à gauche du séparateur décimal. - Barre de tabulation : insère une barre verticale à l’emplacement du taquet.
- Retrait de première ligne (
 ) : le retrait de première ligne permet de mettre en retrait le texte de la première ligne d’un paragraphe. Pour effectuer un retrait de première ligne, il suffit de déplacer le rectangle symbolisant la première ligne.
) : le retrait de première ligne permet de mettre en retrait le texte de la première ligne d’un paragraphe. Pour effectuer un retrait de première ligne, il suffit de déplacer le rectangle symbolisant la première ligne. - Retrait négatif (
 ) : le retrait négatif permet de mettre en retrait le texte de la seconde ligne du paragraphe et de toutes les lignes suivantes du paragraphe. Pour effectuer un retrait négatif, il suffit de déplacer le triangle symbolisant les lignes du paragraphe.
) : le retrait négatif permet de mettre en retrait le texte de la seconde ligne du paragraphe et de toutes les lignes suivantes du paragraphe. Pour effectuer un retrait négatif, il suffit de déplacer le triangle symbolisant les lignes du paragraphe.
- Effectuez un clic droit à la position où le taquet de tabulation doit être ajoutée.
- Dans le menu contextuel qui s’affiche, sélectionnez le type de tabulation à créer.

- Le taquet de tabulation choisi apparaît automatiquement dans la règle.
- Cliquez sur le taquet de tabulation à supprimer.
- Dans le menu contextuel qui s’affiche, sélectionnez l’option « Supprimer la tabulation ».

Remarque : Le menu contextuel permet également de changer le type du taquet de tabulation en cours.
Cas particulier : Fichier en lecture seule
Lorsqu’un document est ouvert en lecture seule, un bandeau « Lecture seule » est affiché à la place des flèches de gestion du Undo – Redo.
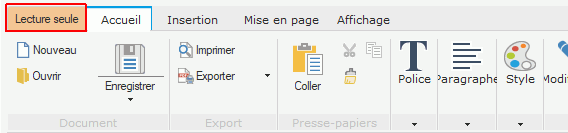
Référence : http://doc.pcsoft.fr/?1410087025&product=WD
